今さら聞けない!コマンドプロンプトの使い方【初心者向け】
【コマンドプロンプトの使い方】を初心者向けに解説した記事。今日から使える主要コマンドも10紹介。コマンドプロンプトとは、コマンドと呼ばれる命令文を用いて、Windowsの操作や設定をおこなうためのツールです。
テックアカデミーマガジンは受講者数No.1のプログラミングスクール「テックアカデミー」が運営。初心者向けにプロが解説した記事を公開中。現役エンジニアの方はこちらをご覧ください。 ※ アンケートモニター提供元:GMOリサーチ株式会社 調査期間:2021年8月12日~8月16日 調査対象:2020年8月以降にプログラミングスクールを受講した18~80歳の男女1,000名 調査手法:インターネット調査
初心者向けに、Windowsの「コマンドプロンプト」の使い方を紹介した記事です。
コマンドプロンプトは、WindowsのPCがあれば誰でも使うことができますが、通常は利用することはほとんどありません。
ただし高度な設定をする場合や、Windowsでプログラミングをおこなう場合には利用する必要があります。そのため、プログラミングを勉強する前に基本的な使い方を覚えておくと良いでしょう。
なお、Macで使えるターミナルとほぼ同じものです。
また本記事は、TechAcademyのWebアプリケーションオンラインブートキャンプの内容をもとに紹介しています。
なお、今回の記事の内容は動画でもご覧いただけます。
テキストよりも動画の方が理解しやすいという場合はぜひご覧ください。
目次
本記事は、下記の流れで説明します。主要コマンドも紹介しているので、記事を読んだらすぐに使ってみてください。
コマンドプロンプトとは
コマンドプロンプトとは、コマンドと呼ばれる命令文を用いてWindowsの操作や設定をおこなうためのツールです。真っ黒の画面を見たことがあるかもしれません。
コマンドプロンプト上では、マウスやトラックパッドを用いて操作するのではなく、キーボードで「コマンド」と呼ばれる命令を入力することによって操作します。
この記事では、コマンドプロンプトの基本的な使い方や、よく利用されるコマンドについてまとめています。
コマンドプロンプトの使い方
コマンドプロンプトはスタートメニューから開くことができます。
スタートメニューの検索で「cmd.exe」と入力してみてください。ここで表示されるのがコマンドプロンプトです。

次にウィンドウを大きくしたり、色を変更していく流れを紹介していきます。
左上のアイコンをクリックするとプロパティが表示されます。そこからフォントタブを選択し、文字サイズを選択することができます。自分が使いやすい大きさにするといいでしょう。

オプション
コマンドプロンプトのプロパティを開いた状態で、最初に表示されるのがオプションです。
オプションでは、カーソルのサイズ、コマンドの履歴、編集オプションの設定が可能です。
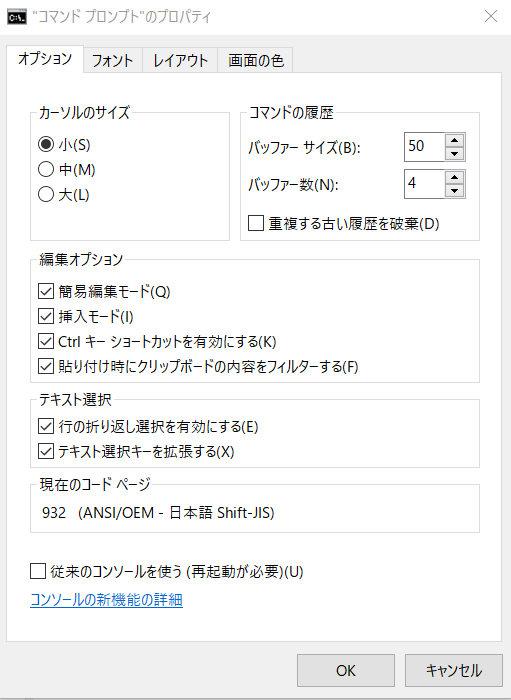
カーソルのサイズ
カーソルのサイズでは、コマンドプロンプト上で表示されているカーソル自体の大きさを、大中小から選択することが可能です。
コマンドの履歴
コマンドの履歴ではバッファーサイズとバッファー数と重複する古い履歴を破棄する設定が可能です。
バッファーサイズでは履歴をどれくらい保存するか設定できます。たくさん保存自体場合は数字を増やします。
バッファー数はプロセスごとの保存数を設定できます。通常利用の場合変更不要です。
重複する古い履歴を破棄する設定を有効にすると無駄な履歴がなくなります。
編集オプション
編集オプションは基本的に全てチェックした状態で所為です。
簡易編集モードでは、コピー・アンド・ペーストが利用できます。
挿入モードでは、コマンドの挿入が可能になります。
Ctrlを有効にすると、Ctrlキーを利用可能になります。
テキストの選択
行の折り返し選択を有効にするでは、1行を折り返して表示することができます。
テキスト選択キーを拡張することで、一般的なショートカットキーを利用することができます。
現在のコードページ
現在のコードページでは文字コードが表示されています。
従来のコンソールを使う
従来のコンソールを使うを有効化すると、再起動することで以前のバージョンのコマンドプロンプトを利用できます。
コンソールの新機能の詳細
コンソールの新機能の詳細では、マイクロソフトのWebページに遷移してコンソールの新機能を知ることができます。
フォント
ウィンドウの大きさも同様にフォントタブでサイズを選択することで、自由に変更することができます。
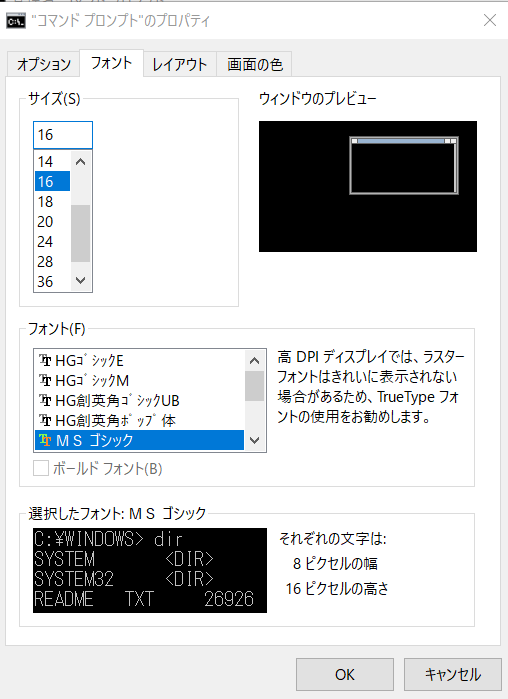
サイズ
サイズでは文字サイズを変更できます。
フォント
フォントでは文字フォントを変更できます。
選択したフォント
選択したフォントでは実際に選択したフォントがどのように表示されるか見ることができます。
レイアウト
「レイアウト」のタブを選択すると、画面バッファーのサイズやウィンドウのサイズ、ウィンドウの位置を変えることができます。
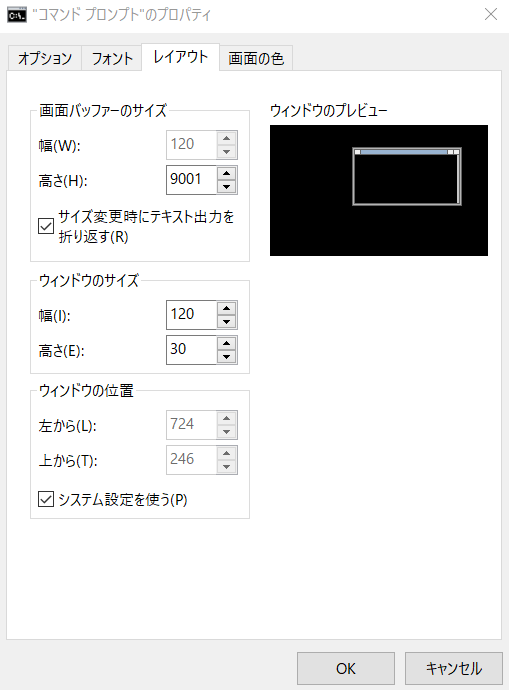
画面バッファーのサイズ
画面バッファーのサイズでは、画面全体としてのサイズを指定できます。
ウィンドウのサイズ
ウィンドウのサイズでは、ウィンドウのサイズ自体を指定できます。
ウィンドウの位置
ウィンドウの位置では、コマンドプロンプト起動時のウィンドウの位置を指定できます。
画面の色
「画面の色」のタブを選択すると、ウィンドウの色を自分が見やすいように変えることができます。
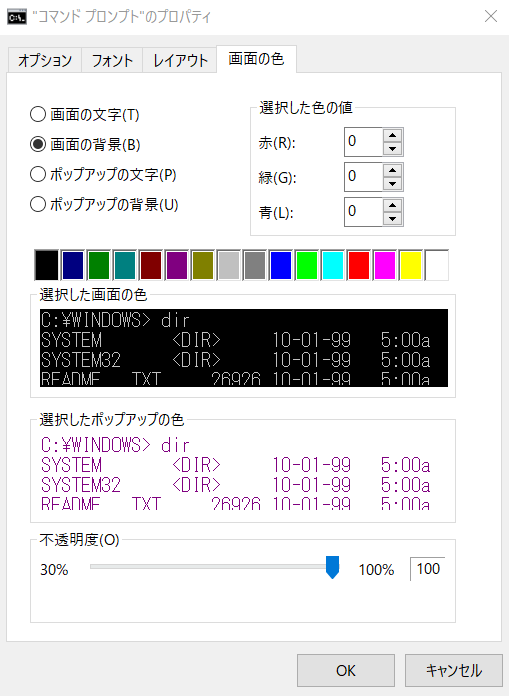
画面の文字では、最終的にどのような文字や背景や色を利用するかを設定することが可能です。
色に関してはRGBの値を指定することで様々な色を指定することが可能です。
画面の色以外に、ポップアップする表示の文字と背景色も変更することが可能です。
また、不透明度を変更することで、コマンドプロンプトの後ろに別のウィンドウがある場合、後ろのウィンドウを透けて見せるかどうかを設定する事が可能です。
不透明度が100%の場合は、後ろの別のウィンドウは全く見えません。
不透明度30%にすることで、後ろのウィンドウをより透けて見えやすくすることができます。
不透明度が30%より小さい値が無いのは、不透明度の値が小さすぎるとコマンドプロンプト自体が透明になり見えなくなるためです。
閉じる時にはコマンドプロンプトの左上にあるアイコンをクリックして終了を選択したり、右上にあるバツ印をクリックして閉じます。

基本的な使い方はこれだけです。
コマンドプロンプトの主要10コマンド
基本的な使い方がわかったところで、コマンドプロンプトでよく使うコマンドを10つ紹介します。
どれも基本的なコマンドですので、覚えておきましょう。
cd
現在表示されているディレクトリ(カレントディレクトリ)を表示することができます。コマンドを打ち実行するだけで確認できます。
また、「cd パス」を入力するとカレントディレクトリを変更することができます。この際、指定するパスは、現在のカレントディレクトリを基準として指定する必要があります。
dir
dirと入力するだけで、カレントディレクトリにあるファイルやフォルダーの一覧が表示されます。また、「dir パス」とすることで、指定したパスに含まれるファイルなどを表示することも可能です。
tree
dirと似ていますが、ディレクトリ構造をグラフィカルなツリーで表示することができます。
type
テキストファイルの内容を確認するコマンドです。
「type ファイル名」とすると、ファイルの内容が出力されます。
ren
ファイル名を変更する際に利用します。「ren 対象のファイル名 新しいファイル名」とすることで変更可能です。
move
大きく分けて2つの利用目的があるコマンドです。
1つは、ファイルを移動する時に利用します。「move 移動するファイル名 移動先パス」とすることで、移動します。
2つ目は、ディレクトリ名を変更する時に利用します。「move 変更前ディレクトリ名 変更後ディレクトリ名」とすることで変更可能です。
copy
ファイルをコピーする時に利用します。「copy コピー元 コピー先」とすることでコピー可能です。
del
ファイルやフォルダを削除する時に利用します。「del ファイル名」とするとファイルが削除されます。
help
コマンドの使い方を調べることができます。「help コマンド名」とすることで、そのコマンドの使い方が表示されます。
cls
画面を消去するのに使用します。clsと入力することで、コマンドプロンプトの画面に表示されていた内容が消えます。
今回の記事は以上です。
この記事を監修してくれた方
|
中本賢吾(なかもとけんご) 開発実績:PHPフレームワークによるフランチャイズ企業向け会員制SNS。Shopifyによる海外進出用大規模ネットショップ構築。Vue.jsによる金融機関向け内部アプリ。AWSやLinuxハウジングサーバーでの環境構築。人工知能を利用した画像判別システム。小売チェーン店舗用スマホアプリ。Wordpressによる不動産チェーン店向け賃貸・売買仲介システム。基幹システム移管用データコンバートシステム。
小学生がオリジナルAndroidアプリをGooglePlayでリリース、NHK Whyプログラミング入賞、全国Programing Festival入賞、中学生がSNS型PWAアプリリリースなど、ボランティアプログラミング教育活動行っている。 |
紹介したコマンドはぜひ自分で試してみてください。
[お知らせ]TechAcademyでは初心者でもエンジニアになれるオンラインブートキャンプを開催しています。これからプログラミングを学びたい、エンジニアとして活躍したいという方はぜひご覧ください!
また、現役エンジニアから学べる無料のプログラミング体験会も実施しているので、ぜひ参加してみてください。





